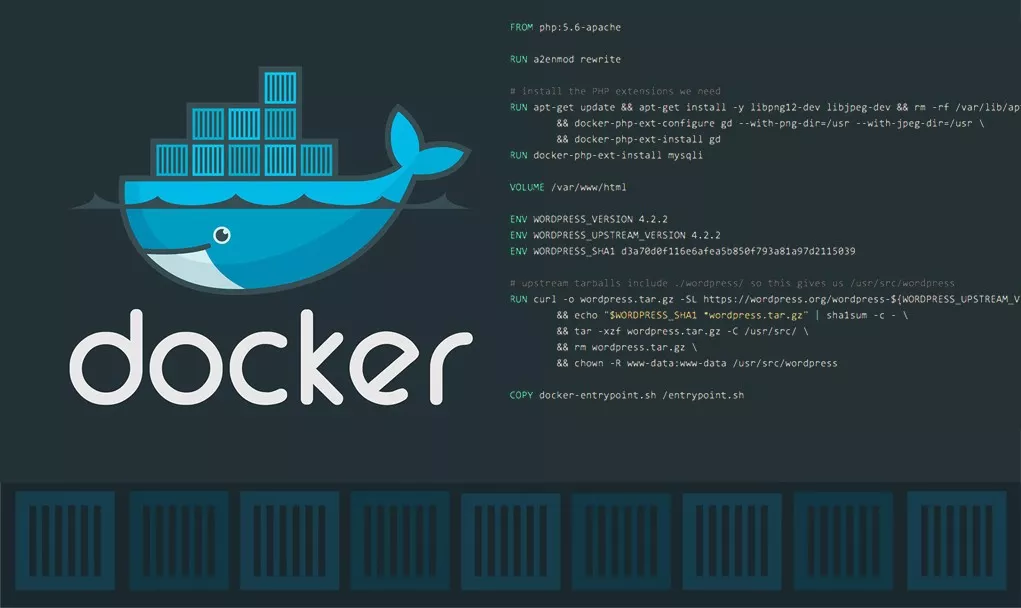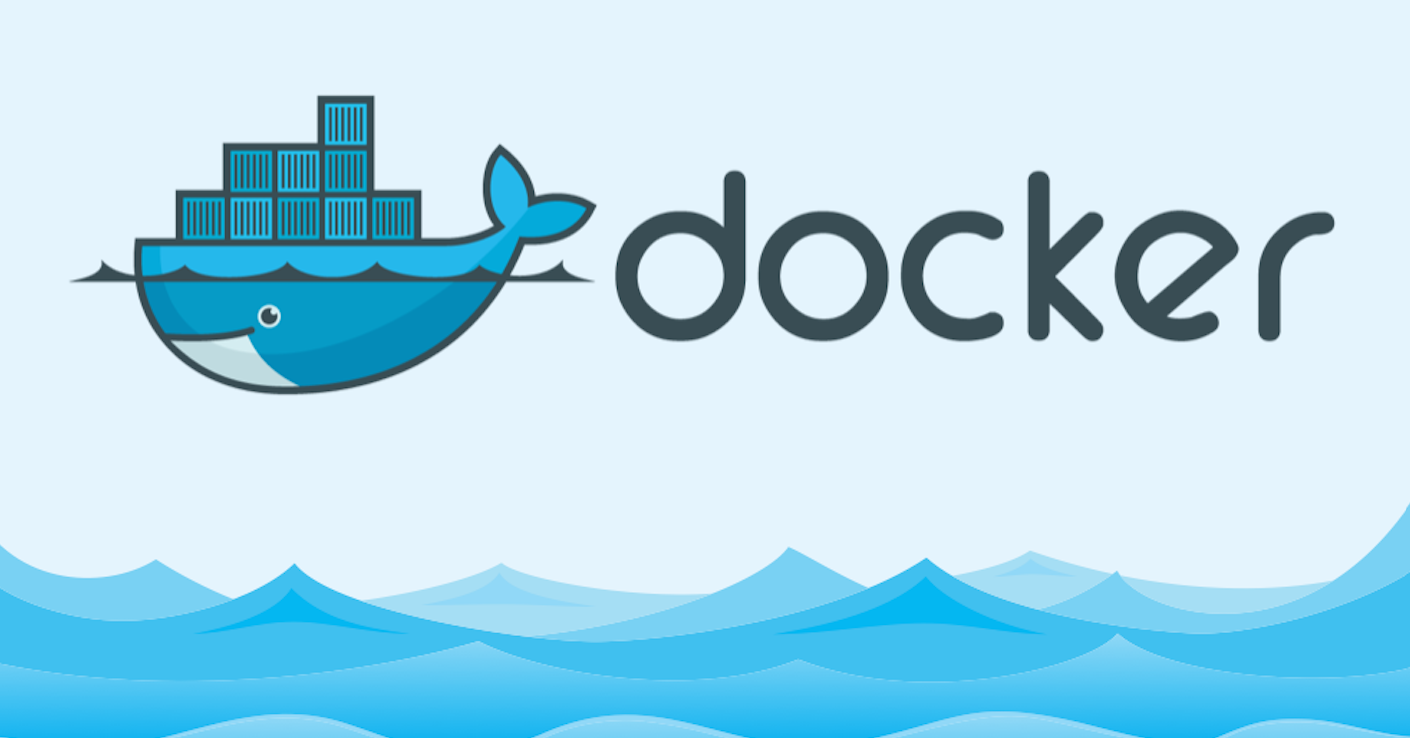Docker 설치하기
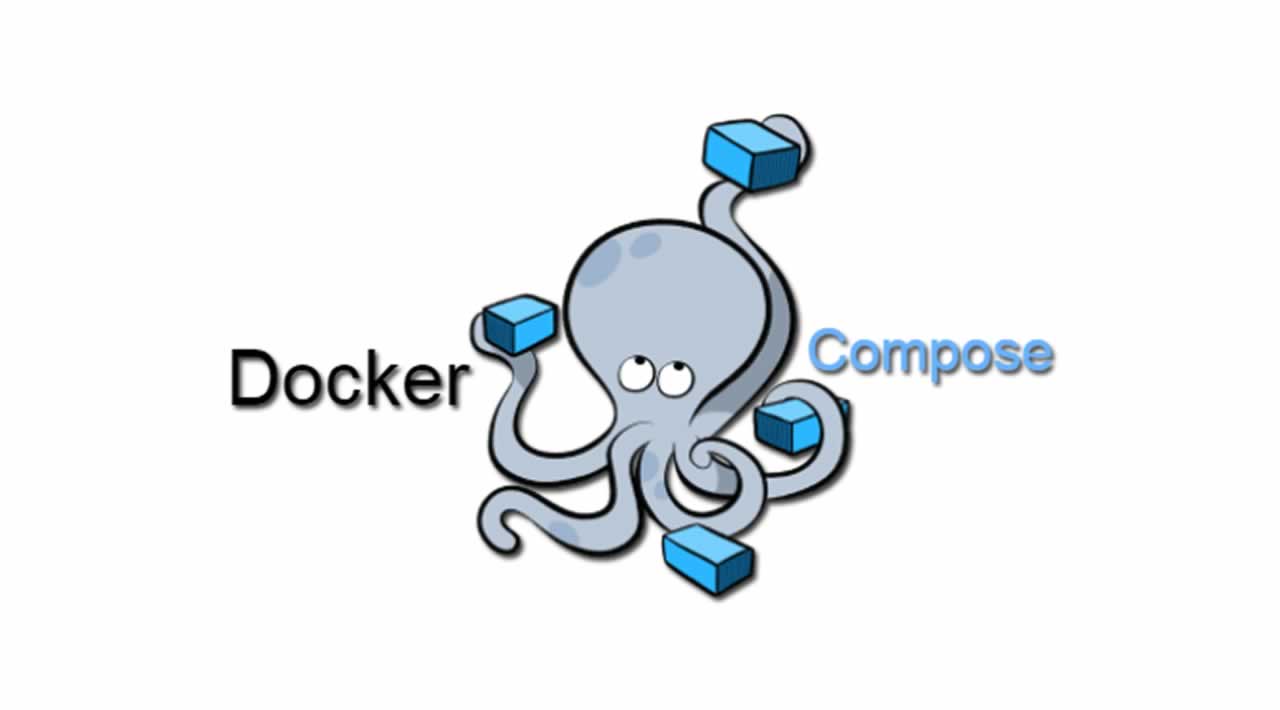
도커Docker는 2013년에 등장한 컨테이너 기반 가상화 도구입니다.
이 글은 도커 입문자를 위한 튜토리얼로서, 도커의 설치 방법에 대해서 기술해 놓았습니다.
WSL v2 설치하기
1. 윈도우 버전 확인
윈도우10 Home/Pro/Education 모두에서 “버전 2004” 업데이트가 적용이 된 경우에 WSL v2를 사용하실 수 있습니다.
“버전 2004”는 우분투 리눅스의 버전 네이밍을 유사하며 20년 04월 업데이트를 뜻합니다. 아래와 같은 Windows 정보는 윈도우 실행창에서 winver 를 실행하시면 확인하실 수 있습니다.
이전 버전이시라면 필히 최신 윈도우 버전으로 업데이트해주세요. WSL v2를 지원하는 정확한 버전은 “윈도우 10 빌드 18197” 이상입니다.
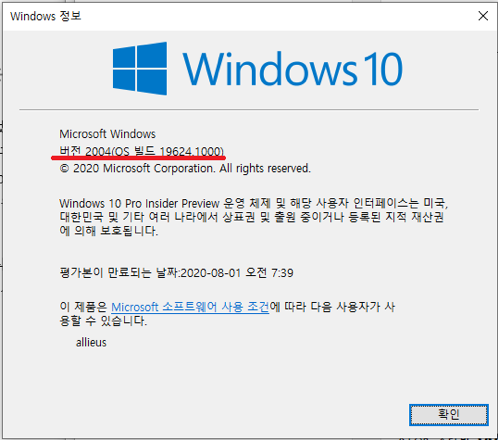
윈도우 버전은 명령 프롬프트에서 ver 명령으로도 확인 가능합니다.

2. “가상 머신 플랫폼” 옵션 구성 요소 사용
Linux용 Windows 하위 시스템 및 Virtual Machine 플랫폼 구성 요소가 모두 설치되어 있는 지 확인해야 합니다.
관리자 권한으로 Powershell을 구동시켜 아래 명령을 실행하여 확인하실 수 있습니다.
dism.exe /online /enable-feature /featurename:Microsoft-Windows-Subsystem-Linux /all /norestart
dism.exe /online /enable-feature /featurename:VirtualMachinePlatform /all /norestart
두 구성요소 설치를 완료하려면 머신을 재부팅해주세요.
그리고 “Linux용 Windows 하위 시스템” 기능을 사용토록 설정해야합니다. 관리자 권한으로 Powershell에서 아래 명령을 입력해주세요.
Enable-WindowsOptionalFeature -Online -FeatureName Microsoft-Windows-Subsystem-Linux
메시지가 표시되면 재부팅해주세요.
3. Linux용 Windows 하위 시스템 설치
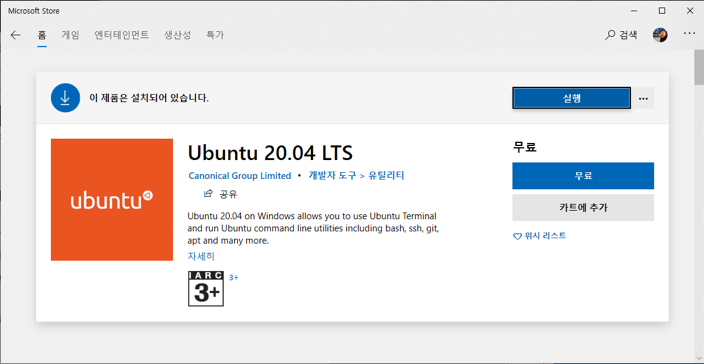
리눅스 배포판을 설치하는 데에 다음 2가지 옵션을 지원합니다.
-
Microsoft Store에서 다운로드 및 설치 : 가장 손쉬운 방법입니다. Microsoft Store 애플리케이션을 구동하고, Ubuntu Linux 20.04 LTS 버전을 검색하여 다운받아주세요.
20.04는 20년 4월에 릴리즈된 버전이라는 의미이며, 이후에 출시된 최신 버전이 있다면 최신버전을 설치해주세요.
-
이미지를 다운로드받고 Add-AppxPackage 명령으로 설치 : 윈도우 버전, 회사 네트워크 정책 등의 이유로 Microsoft Store를 사용하지 못할 경우 직접 다운로드하여 설치할 수 있습니다.
다음 주소에서 Ubuntu Linux WSL 이미지를 다운받으실 수 있습니다.
-
https://aka.ms/wsl-ubuntu-1804 : 18.04 버전
-
https://aka.ms/wsl-ubuntu-2004 : 20.04버전 (2020년 5월 현재 아직 링크가 제공되고 있지 않습니다만, 조만간 제공될 것입니다.)
위 주소를 브라우저에 직접 입력하여 다운받으실 수도 있고, 다음과 같이 파워쉘을 통해 다운받으실 수도 있습니다. 아래 명령에서는 18.04 버전을 지정했지만, 20.04버전이 가용할 경우 20.04버전으로 변경해주세요.
Invoke-WebRequest -Uri https://aka.ms/wsl-ubuntu-1804 -OutFile Ubuntu-1804.appx -UseBasicParsing
이제 관리자 권한으로 실행한 파워쉘에서 다음 명령으로 설치하실 수 있습니다. 팩키지 파일 경로를 잘 확인해주세요.
Add-AppxPackage .\Ubuntu-1804.appx
4. 설치된 리눅스 배포판 초기화
윈도우 시작 버튼을 눌러 설치한 리눅스 배포판 이름을 검색하여, 앱을 실행해주세요. 아래 스크린샷은 Ubuntu 20.04 버전을 설치했을 경우입니다.
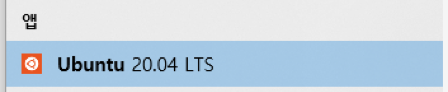
새로 설치한 리눅스 배포판이 처음 실행되면 콘솔창이 열리고 설치가 완료될 때까지 1~2분 기다리라는 메시지가 표시됩니다. 이 설치의 마지막 단계에서 배포판의 파일을 압축을 풀고 PC에 저장하여 사용할 준비를 합니다. PC 스토리지 성능에 따라 약 1분 이상이 소요될 수 있습니다. 이 단계는 배포판을 새로 설치할 때에만 수행되며, 이후의 모든 시작에는 1초 미만의 시간으로 빠르게 구동됩니다.

설치가 끝나면 새 사용자 계정 및 암호를 만들라는 메시지가 표시됩니다. 이 사용자 계정은 윈도우 사용자 이름과는 관련이 없습니다. 원하는 사용자 이름과 암호를 입력하시면 됩니다. WSL 리눅스 쉘을 열 때에는 암호 입력을 요구하지 않지만, sudo를 사용할 경우 암호를 입력해야합니다.
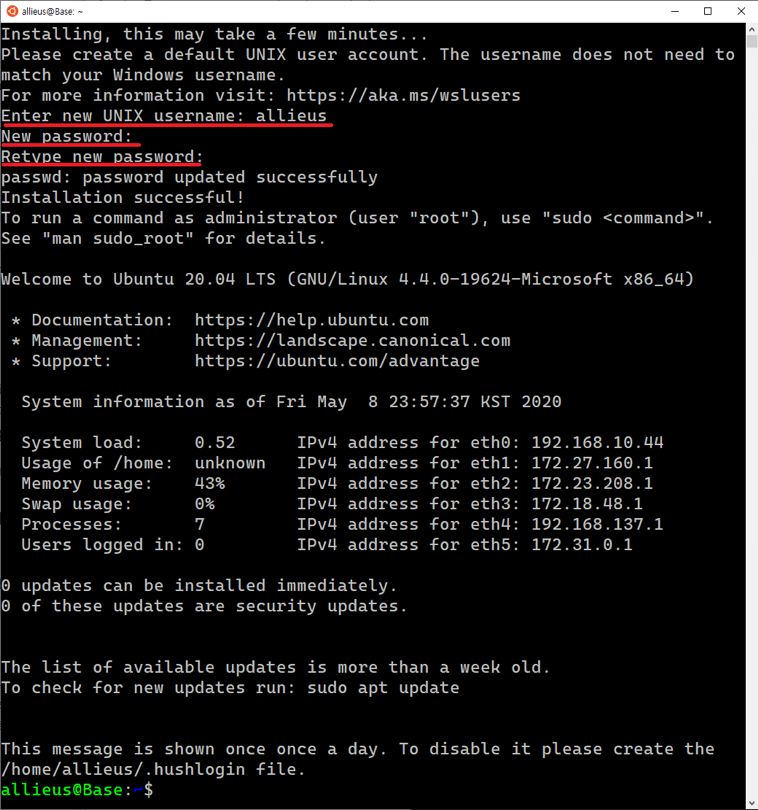
5. 배포판 팩키지 업데이트 및 업그레이드
대부분의 배포판은 비어있거나 최소한의 팩키지 카탈로그가 제공됩니다. 배포판의 기본 설정 팩키지 관리자를 사용하여 정기적으로 팩키지 카탈로그를 업데이트하고 설치된 팩키지를 업그레이드하는 것이 좋습니다. Debian/Ubuntu 에서는 apt를 사용합니다. 그리고, 윈도우에서는 Linux 배포판을 자동으로 업데이트하거나 업그레이드하지 않으니, 정기적으로 수동 업그레이드를 해주셔야 합니다.
sudo apt update && sudo apt upgrade -y
WSL에 대해서 보다 깊게 살펴보고 싶으시다면, https://devblogs.microsoft.com/commandline/learn-about-windows-console-and-windows-subsystem-for-linux-wsl/ 문서를 참고해보세요.
6. WSL에 버전2 디폴트 설정
wsl -l -v 명령으로 설치한 배포판에 대한 WSL 버전을 확인하실 수 있습니다. 설치하신 배포판 버전에 맞게 버전을 확인해주세요.
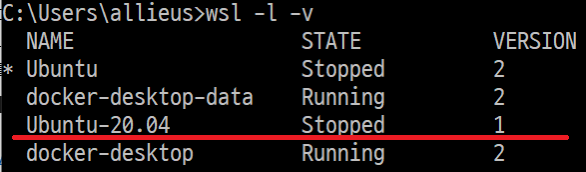
위와 같이 버전1로 확인이 된다면, “wsl –set-version <배포판이름> 2” 명령으로 WSL 버전2로 올리실 수 있습니다. 반대로 버전2를 버전1으로 내리는 것도 가능합니다.
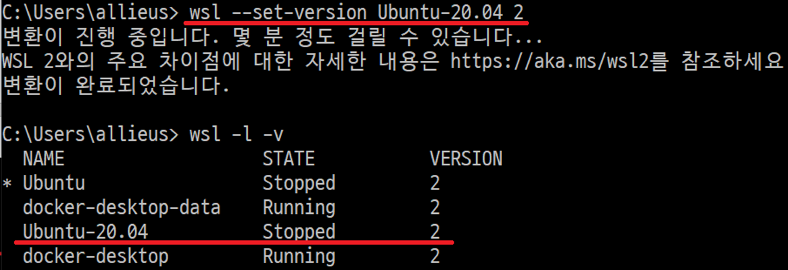
7. WSL 디폴트 배포판 설정하기
“wsl –set-default <배포판이름>” 명령으로 wsl 디폴트 배포판을 설정하실 수 있습니다.
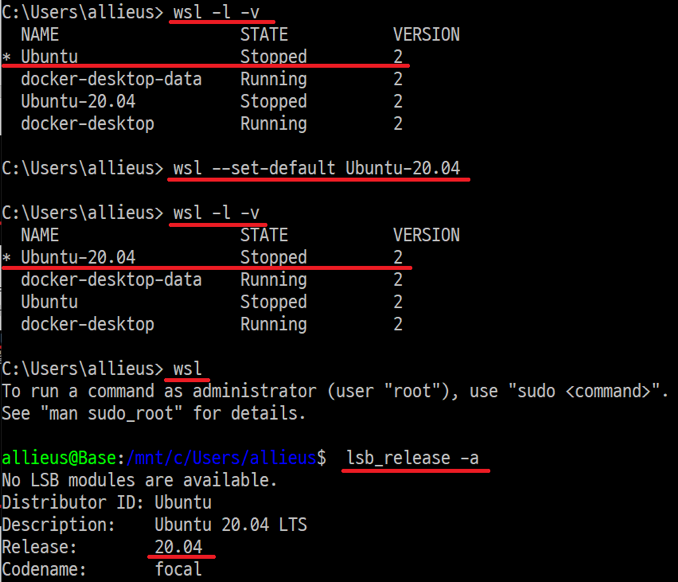
디폴트 배포판을 설정 하신 후에 wsl 명령으로 배포판을 구동하신 후에, 우분투 리눅스 기준으로 “lsb_release -a” 명령으로 우분투 리눅스 배포판 버전을 확인하실 수 있습니다.
Hyper-V, WSL v2 사용이 어려운 경우
다음 2가지 경우가 있을 수 있습니다.
-
윈도우 10 Home이전 버전을 쓰시면서 윈도우 최신 업데이트를 하지 못하시는 경우
-
윈도우 10 Pro/Education 이상이지만, 윈도우 환경 상의 이유로 Hyper-V 구동이 원활하지 않거나 , 최신 윈도우 업데이트가 불가능한 경우
이럴 경우, 어쩔 수 없이 VirtualBox (Oracle의 가상화 프로그램)과 함께 Docker Toolbox on Windows 프로그램을 사용할 수 밖에 없습니다. 이 환경은 비추천환경이니 WSL v2를 사용하는 쪽으로 환경개선을 하시는 것을 적극 추천드립니다.
Docker Toolbox를 사용하는 경우 (비추천!)
- 첨부된 링크에서 Docker ToolBox를 설치. https://github.com/docker/toolbox/releases
(기본적인 개발 환경을 위해서 옵션을 모두 체크하시고 설치하시면 편합니다.)
- DockerToolBox를 설치하면서 VirtualBox를 설치하여 옵션을 체크하여 VirtualBox 설치
(DockerToolBox를 설치하면서 따로 체크 옵션을 건든 부분이 없다면 VirtualBox도 설치 되셨을겁니다.)
- VirtualBox에서 사용할 포트를 포트포워딩합니다. (default 이미지를 클릭하시고 상단의 설정을 클릭하여 진입이 가능합니다.)

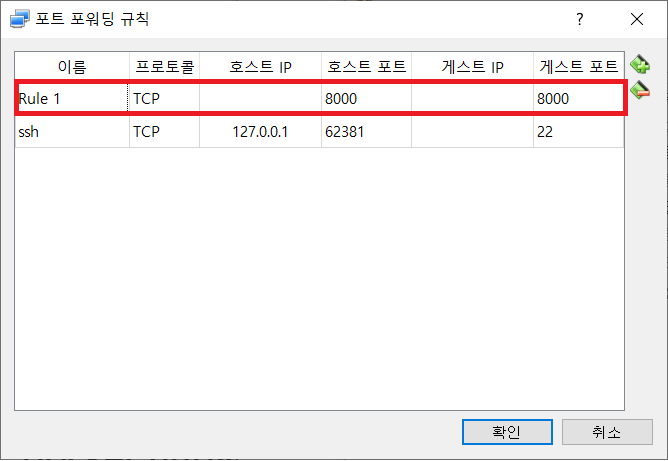
- VirtualBox에서 머신폴더를 마운트합니다.
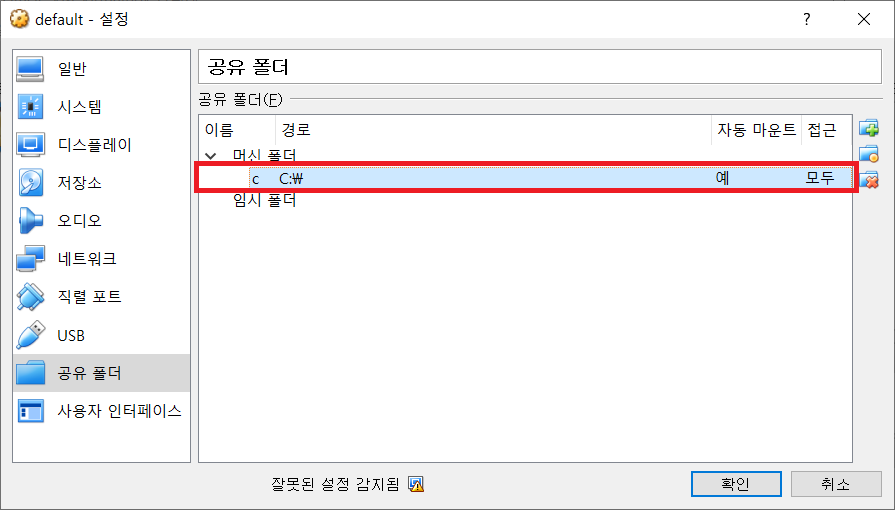
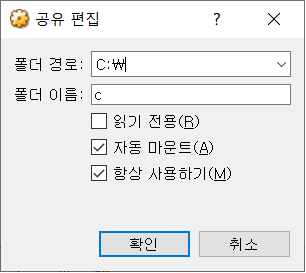
WSL v2 사용이 어렵지만, Hyper-V는 가능한 경우
윈도우10 Pro/Education 버전을 쓰고 계시지만, 윈도우 최신 업데이트가 불가능한 경우입니다.
먼저 가상화(Virtualization) 옵션이 켜져있는 지 확인해주세요. 작업관리자 (단축키: Ctrl+Shift+ESC)의 성능 탭에서 확인하실 수 있습니다.
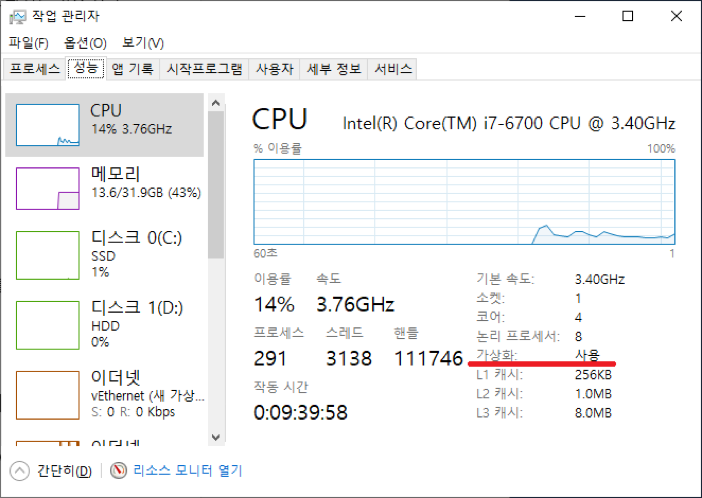
가상화 옵션이 꺼져있고, 가상화를 지원하는 컴퓨터라면 바이오스 설정에서 가상화 옵션을 켜주세요. 윈도우 바이오스 설정에서 Virtualization Technology (VT)를 활성화하시면 됩니다. 이제 Hyper-V를 설치합니다. 관리자 권한의 파워쉘에서 다음 명령을 통해 설치하실 수 있습니다.
Enable-WindowsOptionalFeature -Online -FeatureName Microsoft-Hyper-V -All
Docker를 직접 설치하는 경우
- 첨부된 링크에서 https://docs.docker.com/install/
- Window Bios에서 Virtualization Technology(VT)를 활성화 해주세요.(VT를 사용하지 못하면 Hiper-V를 사용하지 못하기 때문에 다른 경우의 방법으로 설치하셔야 합니다.)
- 제어판 - 프로그램 및 기능 - Windows 기능 켜기/끄기 - Hyper-V 체크
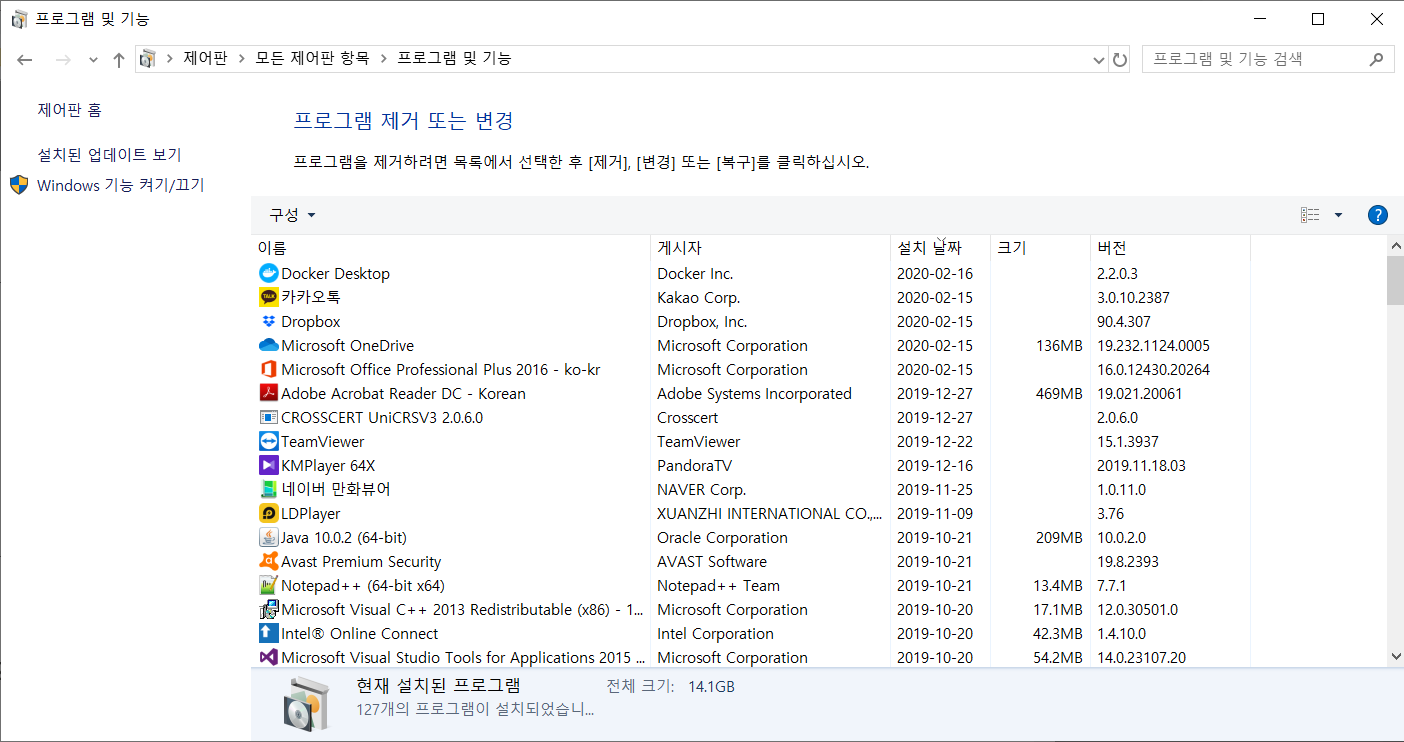
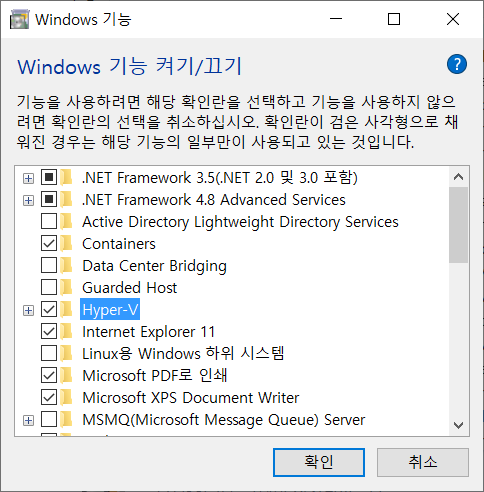
- 재부팅해줍니다.
- 아래와 같이 고래모양의 Docker가 실행됩니다. Docker는 원래 리눅스 기반에서 만들어진 기술이기때문에 윈도우 컨테이너에서는 Docker 사용이 불가능하니 반드시 Switch to Linux containers를 클릭해 리눅스 컨테이너로 스위칭 해주셔야 합니다. 제대로 설치가 완료되고, 셋팅이 완료된다면 윈도우 Command, Powershell에서 Docker 명령어의 사용이 가능해집니다.
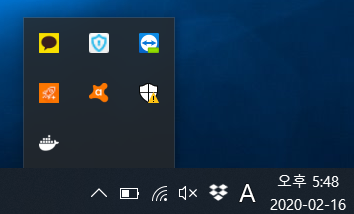

WSL v2 사용이 가능한 경우 (최적)
WSL v2를 설치하시고 WSL 리눅스 배포판을 설치하셨다면, Docker Desktop 옵션에서 “Enable the experimental WSL 2 based engine” 옵션을 켜주세요. 기존에 Hyper-V를 사용하고 계셨다면, Hyper-V에 생성된 VM은 자동 제거되고, WSL에 docker-desktop 배포판과 docker-desktop-data 배포판이 자동으로 추가됩니다. 이때 외부 네트워크 접속이 필요할 수 있습니다.

다음과 같이 docker-desktop 배포판을 확인하실 수 있습니다.
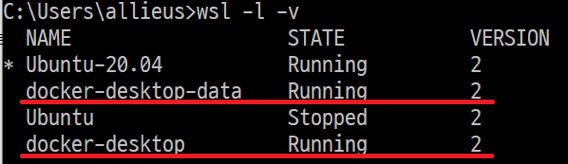
Linux에서 Install
도커는 리눅스 기반의 기술이기에 리눅스에서는 1줄 명령으로 손쉽게 설치하실 수 있습니다.
Bash> curl -fsSL https://get.docker.com/ | sudo sh
Docker 그룹 권한
리눅스에서는 docker 명령 사용을 위해 docker 그룹이 필요합니다. 그래서 보통 sudo를 붙여 root 권한으로 실행을 하게 되는 데요. 다음 명령으로 현재 유저를 docker 그룹에 추가하실 수 있습니다. Bash> sudo usermod -aG docker $USER $USER는 현재 접속 계정의 username을 담고 있는 환경변수입니다. 대신에 직접 아이디를 지정하셔도 됩니다.
sudo usermod -aG docker $USER # 현재 접속중인 사용자에게 권한주기
Docker Test
docker run --rm -it -p 8000:80 nginx # nginx 도커이미지에 대한 컨테이너를 실행해라.
# --rm : 컨테이너의 실행을 중단하면 컨테이너를 삭제
# -i, -t : 실행된 Bash Shell에 입력 및 출력이 가능
# -p 8000:80 : 컨테이너 외부에서 들어오는 8000번 포트를 80으로 보내라.
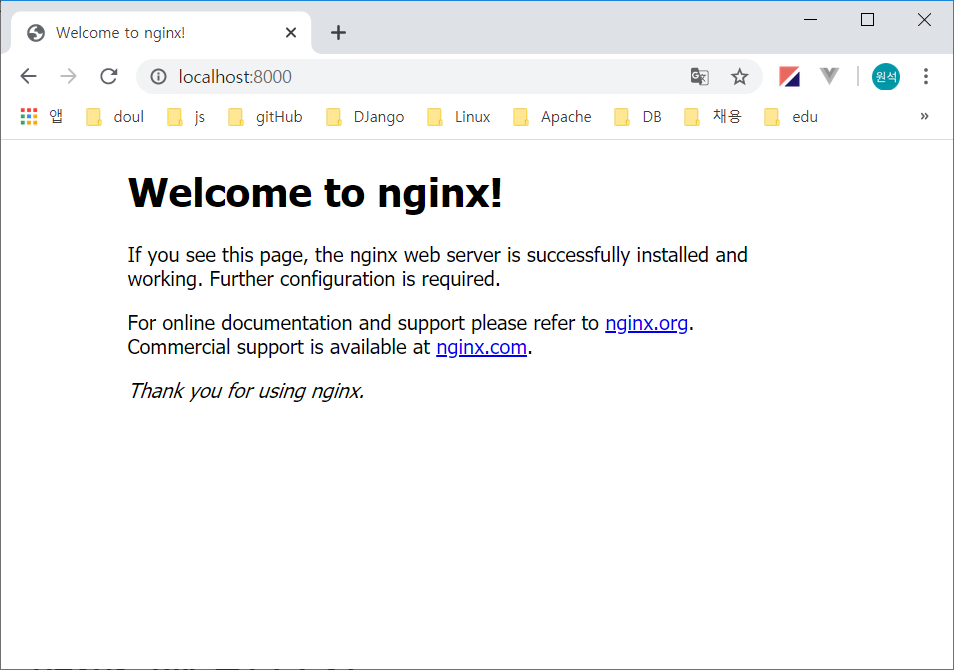
Docker Hub
Docker에서 사용 가능한 이미지를 다운로드 또는 업로드할 수 있는 이미지 저장소입니다. 이미지를 업로드하려면 계정이 필요하니 도커허브에서 계정을 생성해야 합니다.
로그인
아래의 명령을 통해 현재 설치된 Docker 머신에서 Docker Hub에 로그인 할 수 있습니다.
docker login
또는
docker login --username 계정 --password 비밀번호
이미지 다운로드
docker pull nginx
이미지 업로드
# docker push 도커허브계정/이미지명:태그
docker push testuser/test-image:1.0